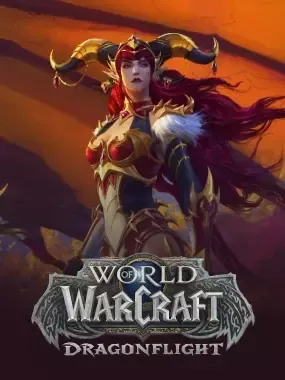
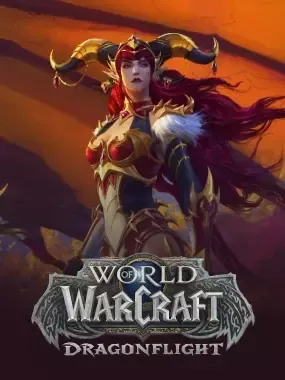
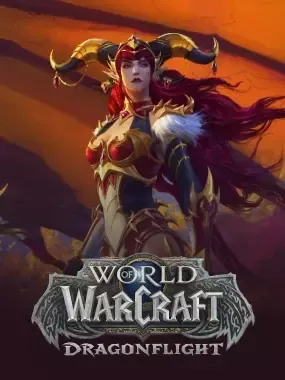
___________________________________________________________________________________________________________________________
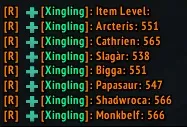 Display the item level and progression in raids of all players and members. Show the item level in your bags.
Display the item level and progression in raids of all players and members. Show the item level in your bags.
Click the OiLvL button on your left or /oi to display OiLvL window (picture shown above).
Click the OiLvL button or icon to open OiLvL's configuration panel.
Toggle the color of items in Character Window, Inspection Window and Bags.
Display the item level in bags. Show / Hide the item level of items in bags.
The key binding can be set to display raid progress when the mouse is over the target frame of a raid or party. You can set the keybinding in WoW Key Bindings, AddOns.
Display the item level of a relic in Character Window or Inspection Window
Display the enchantment effect of an item (in white) or gem effect in green (in character frames and inspection frames). Yellow = no enchantment. = no enchant. Blue! = no gem. To show or hide the enchant feature, click on the icon of a character in the inspection frame.
Display the average item level, number of upgraded gears and total upgradeable gears beneath level text.
In OiLvL, show the number of gears that have been upgraded / all gears available for upgrade in the bottom-left corner of frame.
Upgrade level is shown on the top right of an item's level in the character frame.
Display set bonus (either 2 or 4) in the tooltips for OiLvL and buttons on minimap.
Tooltips for the Minimap buttons
The gears will be displayed when you click on the raider's item level. The gears will be hidden if you click again.
Clicking on the raider's name will scan the items again.
If the raiders are not within the range for gear inspection, highlight their names.
If there are any items that have not been enchanted or socketed, the background of an item's level will be changed.
The raider's name will be marked by a middle click.
The tooltips can now be pinned or unpinned using the new pin feature.
The gear level is highlighted in purple (mythic), blue (heroic) and green for normal.
Show and send the equipped item levels of all raiders to a target / party / instance / guild / raid / officer.
Show and send the average item levels of all raiders to Target/Party/Instance/Guild/Raid/Officer.
Show and send the average item levels of damagers, healers and tanks to the target / party / instance / guild / raid / officer.
Tooltip SHOW the WoD raid progression for all raiders within a party, instance or raid.
Show and send WoD raid progression details of one raider to a target / party / instance / guild / raid / officer.
Show and send missing enchantments and gems for ALL raiders.
Save all raider gear and display it in the OiLvL inspection frame.
Click the Unit Frame in OiLvL frame with Alt Left. The OiLvL inspection frame 1 will display all the gears worn by the raider during raid/party.
The unit frame will be displayed in the OiLvL Inspection Frame 2. The OiLvL Inspection Frame 2 will display all the gears worn by the raider during raid/party.
Use the /oir command to show what gear a raider is wearing in the chat window.
Add Cache functionality. The OiLvL icon can be clicked to display the 100 most recent raiders, their class and level of items. Clicking on the name of an raider in OiLvL inspection frame 1 will display his/her gears. Clicking the right mouse button on a raider's name will display his/her equipment in OiLvL inspection frame 2. Cache Window at the bottom, click Disable/Enable. This feature is enabled by default.
Click on the OiLvL Frame and click it again to hide. Click on the OiLvL configuration panel. Click the middle of OiLvL alt frame. Middle clicking again will make it disappear. (Mouseover OiLvL list frame)
If you are a Raid Assistant or Leader, clicking on an item will display the OiLvL roll frame and type your raid channel. To send the message, roll and then press Enter (or enter anything like ms or enter). The link to the article is shown below.
All equipment of alts will be saved. After logging in, the equipment of an alt is saved. The alts will be listed by clicking the middle click of OiLvL frames icon. Clicking on the alt's name will display the items on OiLvL Inspection frame 1. Right clicking on OiLvL Inspection Framework 2 will list all alts.
The Best Enchantment Option is also sent to raiders that have used the low-enchant gem in enchantment notifications. Enable in OiLvL Config Panel (/oicfg).
The Right-Click Target/Party/Instance/Guild/Officer/Raid/Export will only send the average item levels of tank, healer and damage.
Only raiders with missing gems or enchants will be sent when you click the middle button.
Display the number of players in each raid/party in three lines. Sorted by "vanquisher, protector or conqueror" token.
Display Cutting Edge achievement and AOTC in Raid Progression Detail.
Display item level in brown color if the raider equips legendary ring. If the raider has legendary ring, item level will be displayed in brown.
/oir slash command
Turn off the roll feature with /oiraltc.
Turn on the roll feature with /oiraltc
The mouse will display the following when you move it over an OiLvL unit frame:
The raider's specialization (the image above shows that Xingling, the monk Windwalker is).
The raider's ring is missing enchantment (in the picture, Xingling has not enchanted her ring on 2nd finger).
The raider's missing gem (the image above shows that Xingling has not gemmed her trinket at the 2nd slot).
The following pictures show the progression of Xingling in HFC (13/13H, 11/13N and total number of bosses killed in HFC for all four difficulties).
The details of the respective raid will be displayed when you click on the name of the raid (in the rectangle in red).
By clicking on the words, Guild/Raid/Officer/Target in Raid Progression details you can send Raid Progression Detail of ONLY ONE raider to Guild/Raid/Officer/Target.
The name of the raider is displayed in an edit box. Press Ctrl+C and copy the Raid Progression.
The unit frame can be marked by clicking the middle button on it. All unit frames can be marked. Unmarking it by clicking again. When clicking the buttons, (Targets, Parties, Instances, Guilds, Raids, Officers), if any unit frame has been marked, it will only send that unit's item and enchantment level (if ER checkbox is selected). If the group or raid changes, all markers are reset.
All unit frames will be unmarked when you press the Reset button.
When you Alt-click in OiLvL Frame, the unit frame that displays the item level for the raider will display OiLvL Inspection Frame. This frame shows all the gears the raider has equipped. Alt-clicking will not do anything if the item level hasn't been shown.
Alt left click open 1st OiLvL Inspection Frame
Open 2nd OiLvL inspection frame by pressing Ctrl + Left Click
The frames can be dragged.
Any text can be used as a link in the [itemLink]
Shift-click on any item dropped by a boss during any raid to get the [itemlink] link
Any text is any text, such as MS or OS
Result:
For example:
/oir [Six-Eyed Band] MS > OS
The user will receive a message from the raid leader if he is the raid leader.
Roll 695 [Six Eyed Band] MS > O
Display Roll 695 [Six Eyed Band] MS > OiLvL in Roll Frame.
Any raider can /roll
For example:
Rolls xingling 67 (1-610)
It will display the two rings that Xingling has equipped (according the the above example). The equipped gear will be hidden if OiLvL does not have the raider item level.
For example:
The 690 Solium Band with the Immortal Spirit and the 670 Golden-Tongued Seal are both available.
If you are not the raid leader but still want to use the /oir command, it will send the message, however, not to the raid.
When the raider leader requests a roll, you can Alt-click on itemLink to get text (as if you had shifted-clicked any gear). The item will be displayed.
"Roll [itemLink]"
If OiLvL is able to determine the item level, the gear that the raider has equipped will be displayed when they /roll.
Roll Frame automatically sorts the rolls.
Tables can be customized to display the name of the role, item and level.
If the item level is saved, hovering over an icon will show you name, role, and item level for raiders.
To sort ascending or descending, click on the Name, Role and Item levels.
The server will take longer to respond when it is very busy. There is no automatic update once the item level has been displayed.
Only the equipped items level will be checked during non-combat.
The tooltips are displayed when the user targets a target AND moves the mouse over it. They will display the specialization of the character, their item level, and the progress in the raid. This means that you must target the character first in order for the tooltips to show the item level and the raid progress. This is to prevent lag.
The inspection window will often show no gears when inspecting a target because OiLvL does inspection on everyone in the party or raid. The user can force the inspection window to display gears by inspecting the target ASAP. To inspect the target more quickly, the user can use ctrl+right-click the unit within the OiLvL window. The user must inspect at least x2 to make the gears appear in the inspection window. When the user clicks the unit within the OiLvL window, an inspection window appears, but there is no gear. Normaly, if you ctrl+right-click the unit again, the gears will appear.
The item's level is displayed on your character screen. The color of an item is determined by its quality (Poor: gray, Common: white, Uncommon: green, Rar/Superior: blue, Epic: purple, Legendary: orange, Artifact: golden yellow and Heirloom: light yellow).
The O item level's frame is draggable with the mouse.
Click the OiLvL Frame icon or enter /oicfg to open OiLvL Configuration frame.
You can show the OiLvL loot frame by using /oiroll.
Display OiLvL Alternate Frame with /oialt and /oia
You can also use /oicache to show the OiLvL cache frame.
Remove all units frames from the OiLvL Frame.
The frames for the party/raid will be refreshed after you have cleared all levels of items.
Target - Whisper all items of raiders level at a specific target.
Parties - Chat with all members of the raiding party to find out their item levels.
Instance: Send the item levels of all raiders to the instance chat.
Guild - Send the item levels of all raiders to guild chat.
Officer: Send the item levels of all raiders to your guild officer.
All raiders should send their item levels to the raid chat.
Press Ctrl+C to copy the item levels of all raiders. The EditBox will be hidden if you press ESC.
The Right-Click Target/Party/Instance/Guild/Officer/Raid/Export will only send the average item levels of tank, healer and damage.
Only raiders with missing gems or enchants will be sent when you click the middle button.
Built-in raid frames
Built-in frames for raids and parties will display names, item level, role (healer, tank, and damager), and rank (Party leader, Raid assistant, and Party Leader).
If the color changes of the raid frame, it means that the addon has inspected the raider's gear.
A black background indicates that the raider is out of range and cannot be examined. You can re-inspect the raider by clicking on the frame when it is in range of 40yds and you are not engaged in combat.
When a raider leaves / joins the raid party or raid, then auto-refreshing frames are automatically displayed.
The raider has an empty slot for gear if the item level is red.
Display the average item levels of members within a party or raid.
The tooltips for the unit will appear when you move the mouse cursor over the unit in the OiLvL window.
Clicking on the frame of the unit will allow you to select the unit.
Clicking the frame of the unit with the Ctrl+Right key will allow you to inspect and target the unit.
The unit frame can be marked by clicking the middle button on it. All unit frames can be marked. Unmarking it by clicking again. When clicking the buttons, (Targets, Parties, Instances, Guilds, Raids, Officers), if any unit frame has been marked, it will only send that unit's item and enchantment level (if ER checkbox is selected). If the group or raid changes, all markers are reset.
If any part of the unit is missing enchantment, such as the shoulder, arms, hands, wrists, legs and feet, or weapons, you will see "!" before its name. The unit name will be preceded by "!"
If you have missing gems in a slot, the unit will display "!" before its name. The unit name will be preceded by "!"
During combat, all unit frames will be disabled.
Inspections are only performed when the player is not in combat. All buttons except Guild, officer, raid, instance, party, and target buttons cannot be clicked during combat. During combat, the refresh button is hidden.
If the item level is red, it means that the server has not received enough data. You can either move your mouse back over the character or wait 1 to 2 second to see the correct item level.
If a raider has 7/7 LFR progression, 7/7 Normal progress, 7/7 Heroes and 3/7 mythic highmaul, the tooltip only shows 2 of these highest difficulties: 7/7 Hercules and 3/7 mythic.
If a raider has 7/7 LFR progression and 5/7 normal, 3/7 heroic, and 0/7 mythic highmaul, the tooltip only shows 2 of these highest difficulties: 5/7 normal, 3/7 heroic.
World of Warcraft Interface Options addons allows you to configure the O Item Level Frame.
If you find any phrase / word in the addon that need better translation please submit a https://curseforgemods.com/ and provide better translation here (Please remember to login your curse account).
The following individuals helped me with the translation.
FireEmerald – deDE; Bombtrap, Gaxn, and BakuraExel – esMX, esES, and BNSSNB – zhTW.
About Project
Created: March 2nd 2024
Updated: March 2nd 2024
Project ID: 41118
License: All Rights Reserved
__________________________________________
Game Versions:
1.01.03
1.01.03
1.01.03
1.01.03
1.01.03
__________________________________________
Flavors:
WoW Retail
__________________________________________
Categories
Companions
Battle
__________________________________________
Main File
March 2nd 2024
__________________________________________
Recent File
March 2nd 2024
__________________________________________
Members
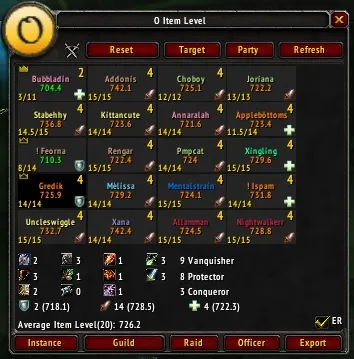
__________________________________________
Report